De instellingen voor je Outlook handtekening zijn vaak een hele zoektocht om te vinden. Daarom leg ik je in dit artikel in 5 stappen uit hoe je een Outlook handtekening instelt.
Een handleiding voor het opstellen van je outlook handtekening
Hieronder vind je een 5 stappenplan om een goede handtekening voor je Outlook e-mail op te stellen. We geven je vanaf het vinden van je outlook handtekening tot en met het gebruiken van je ingestelde handtekening een stappenplan.
Daarnaast geven we een aantal suggesties voor de inhoud van je handtekening, titels en het instellen van standaard handtekeningen.
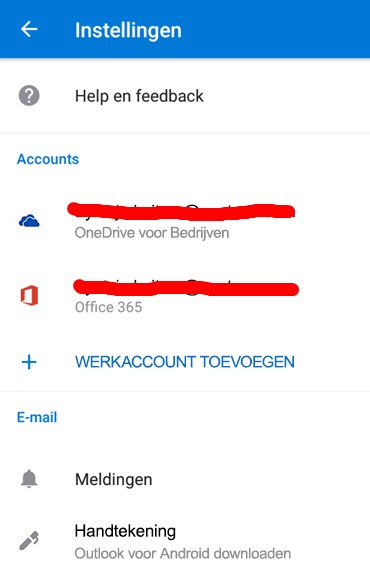
Stap 1: Ga naar de instellingen van je outlook mail
Om een handtekening in te stellen, moet vanzelfsprekend naar de instellingen gaan. De instellingen vind je in de app op je smartphone helemaal links onderin. Wanneer je de verschillende mappen onder elkaar ziet staan, staat het symbooltje voor je instellingen helemaal linksonder in de hoek.
Hier klik je op en dan zie je onder het kopje “snelle instellingen” al snel de optie van “Handtekening”, dit is waar je moet zijn.
Wanneer op je desktop Outlook open staat, zie je helemaal rechtsboven in de hoek het symbool voor de instellingen. Hier klik je op en zorg dat de instellingen voor E-mail open staan. Meestal is dit automatisch het geval, maar check het voor de zekerheid wel.
Vervolgens ga je naar het kopje “Opstellen en beantwoorden”. Nu ben je in de instellingen voor het instellen van een Outlook handtekening.

Stap 2: Het opstellen en ontwerpen van je email handtekening
Nu is het tijd om je handtekening daadwerkelijk in te richten. Begin altijd met een vriendelijke noot zoals “met vriendelijke groet” of in het Engels “Kind regards”. Een groet als “Hartelijke groeten” wordt ook vaak gebruikt. Werk je bij een bedrijf waarin je makkelijk de bedrijfsnaam in je handtekening verwerkt? Dan is dit vaak een leuk en originele afsluiting van je email. Bekijk de e-mailhandtekeningen van je collega’s eens voor inspiratie.
Daarna geef je de rest van de informatie netjes onder elkaar. Denk hier aan je voor- en achternaam, functietitel, telefoonnummer, (bedrijf)adres en een websitelink als die relevant is.

Stap 3: Geef je handtekening een titel
Veel mensen hebben verschillende soorten handtekeningen. Denk aan verschillende handtekeningen voor e-mails binnen het bedrijf of afdeling en e-mails voor externe partijen zoals klanten of partners.
Wanneer je voor jezelf werkt als zzp’er is het ook handig om een privé e-mail handtekening in te stellen. Dit is handig voor als je e-mails verstuurt via hetzelfde e-mailadres als je zakelijke e-mails.
Gebruik bijvoorbeeld voor je zakelijke outlook handtekening de titel “Zakelijk *bedrijf X/je naam*”
Voor een privé outlook handtekening gebruik je bijvoorbeeld “Privé *je naam*” of “Privé handtekening” als titel.
Stap 4: Voeg een afbeelding of logo toe aan je outlook handtekening
Wil je graag het logo van een bedrijf toevoegen, of misschien zelfs een (zakelijke) foto van jezelf? Dan is het handig om te weten hoe je een afbeelding of logo toevoegt aan je handtekening.
Dit doe je door links onderaan het bewerkingsvlak, waarin je je handtekening eerder hebt geschreven, te klikken op het afbeeldingen icoontje. Dit is het meest linker icoontje in de balk.
Zorg er wel voor dat je je logo in goede kwaliteit, en eventueel zonder achtergrond, als afbeelding hebt. Wanneer je dit niet hebt ziet dat er snel onprofessioneel uit.
Denk er wel aan dat je op opslaan drukt wanneer je klaar bent met het opstellen van je handtekening en titel en eventueel een afbeelding of logo toe hebt gevoegd.

Stap 5: Je outlook handtekening als standaard handtekening instellen
De laatste stap voor het instellen van een automatische outlook handtekening is door je nieuwe handtekening als “standaard handtekening “ in te stellen.
Dit doe je door een handtekening te selecteren voor nieuwe berichten. Dus wanneer jij zelf een email stuurt naar iemand. Doe dit ook voor het beantwoorden en doorsturen van e-mail berichten.
Dit hoeven niet dezelfde handtekeningen te zijn, maar dat mag natuurlijk wel.
Wanneer je niks als standaard handtekening instelt, moet je bij elke geschreven e-mail in de bovenbalk van je geschreven e-mail de juiste handtekening selecteren. Dit is vaak even zoeken en kost wat tijd.
Wanneer je dus vaak dezelfde handtekening gebruikt raden we je aan om deze handtekening als standaard outlook handtekening in te stellen.
Waarom is een outlook handtekening belangrijk
Een automatische handtekening bespaart ten eerste veel tijd. Wanneer je meerdere mails per week of zelfs per dag verstuurt is het ontzettend handig wanneer je niet constant je eigen naam en alle informatie hoeft te typen.
Daarnaast voorkom je spelfouten. We begrijpen dat je na het opstellen van een mail hem graag snel verstuurt en dus snel je handtekening schrijft. Vaak veroorzaakt dit veel spel- en taalfouten en dat is zonde om je e-mail mee af te sluiten.
Neem dus 1 keer de tijd om deze handleiding te lezen en je outlook handtekening op te stellen. Uiteindelijk bespaart het tijd en spelfouten.
Aan de slag met het opstellen van je outlook handtekening
Nu je precies weet hoe je een outlook handtekening instelt, opstelt en opslaat is het tijd om dit in praktijk uit te oefenen.
Heb je geen inspiratie? Lees je mails dan eens goed en focus je op de handtekening die je collega’s, klanten, leveranciers of partners gebruiken. Hier haal je vaak nuttige inspiratie en input uit. Vraag daarnaast ook even na of er bij je werkgever bepaalde richtlijnen voor (outlook) e-mail handtekeningen zijn.
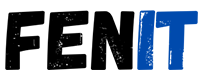















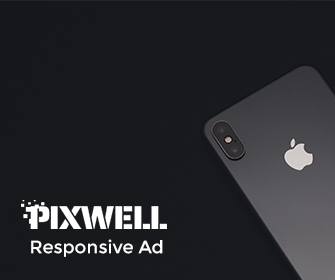




Reageer